Over the next coming weeks, Microsoft will be releasing. The newer update to Windows 11, codenamed 24H2. This is the next major update, that will be coming to Windows, that will be coming with a load of newer features.
One of the features, that no one is talking about and Microsoft is sliding under the rug. Is that they will be enabling BitLocker, disk encryption by default. Now, is this a really bad thing? Not really, because if your computer is ever stolen from you. You can know, in the back of your head, that all the files on your hard drive will not be accessed by anyone.
The really, bad thing is Microsoft isn’t advertizing HEY! we are encrypting your drives. The even bigger issue, is once the drive is encrypted, if anything happens to any settings and/or BIOS on the computer. The drive encryption will trigger itself and ask for the encryption key, to unlock the drive.
What is the key to unlock, your drive? Even better question! If you are logged into your Microsoft account on your computer. They will automatically upload, these keys to your profile. So, if anything happens you can go and retrieve this key. If you are running on a local account on your PC. There will be no backing up your encryption key, to Microsoft. If you don’t obtain, this key and/or disable BitLocker if anything happens you will lose, all the data on the drive.
How can you protect yourself and/or your data, after the 24H2 update.
- After you are done, installing the newer Windows 24H2 update. You can right-click on the start button and then select Terminal (Admin).
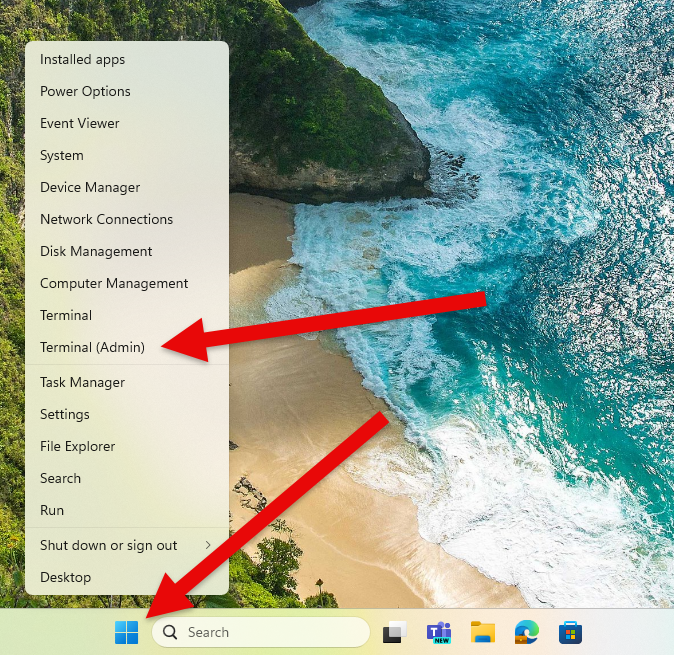
2. When the terminal window opens, type in the following command and press ENTER.
(Get-BitLockerVolume -MountPoint C).KeyProtector3. If the drive is encrypted after the upgrade. You will see close to the following output.
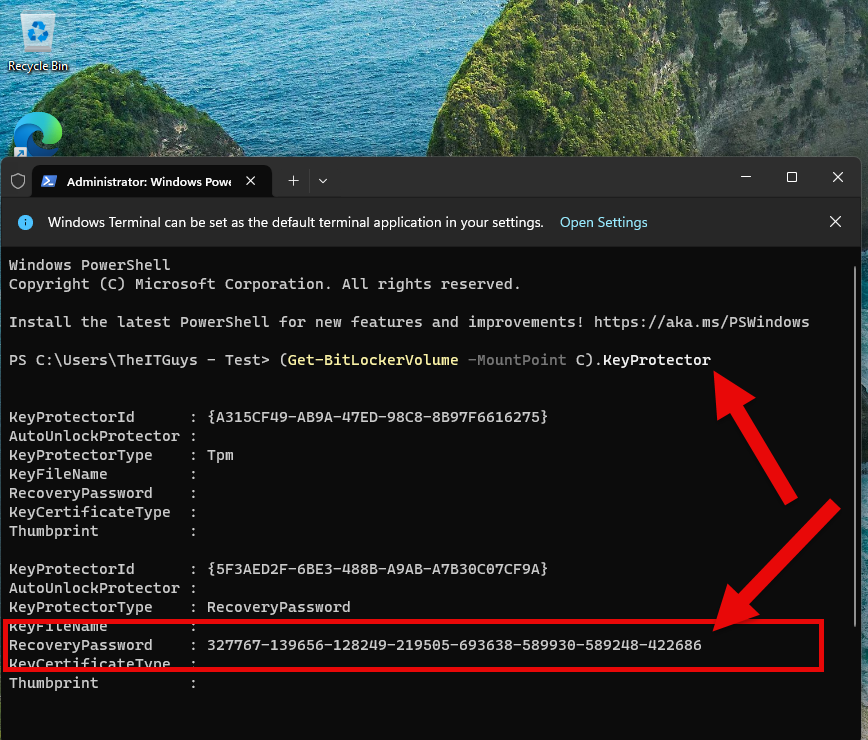
4. WRITE DOWN!!! The Recovery Password, this code is the ONLY code that will unlock your drive. If anything happens and you get asked for the key, this will be the one!
If you are looking, to disable BitLocker, after the drive is encrypted. You can do so, by doing the following.
- Click on the start button and then click on your settings cog.
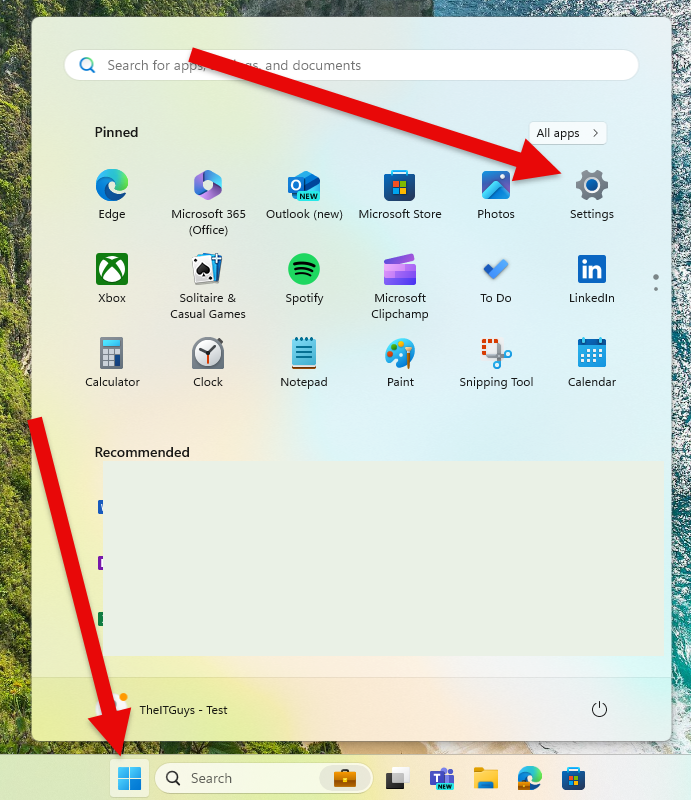
2. In the left side of the window. Look for the search bar and type in “BitLocker” and Manage Bitlocker will appear, click on that to open the control panel.
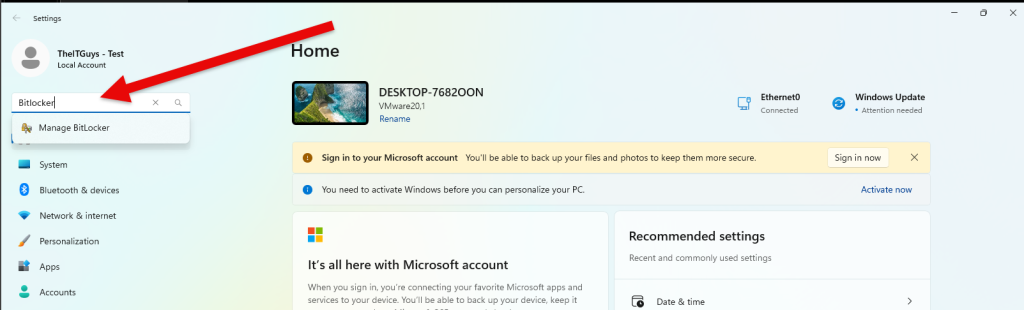
3. When the control panel opens. Locate the “Turn off BitLocker” prompt with the shield next to it, to disable the protection.
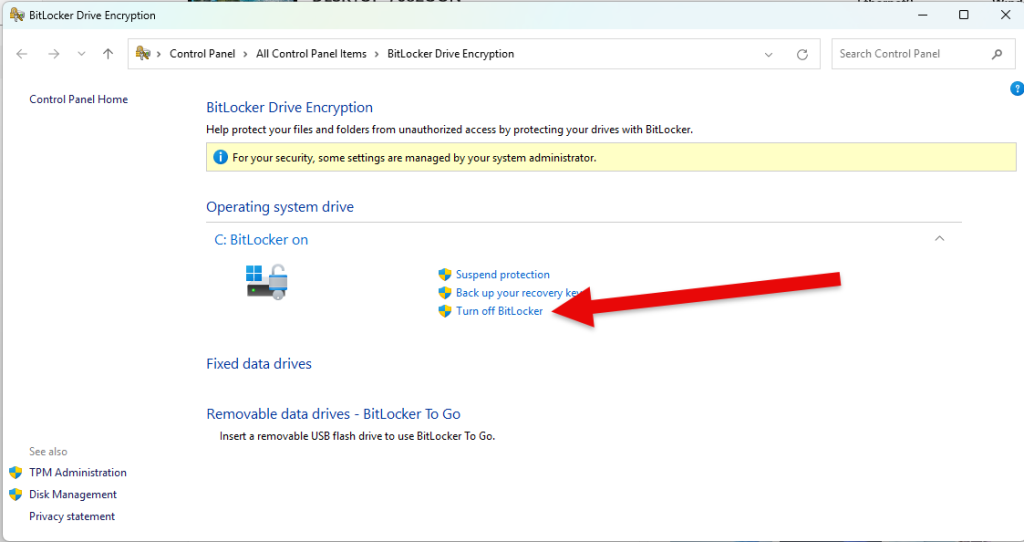
Hopefully, this article helped you. In either obtaining, your BitLocker disk encryption key and/or disabling your protection. BitLocker is a wonderful feature, for sure. However, if you do not know the key to decrypt your drive. You may lose your data, which is why sadly millions will.